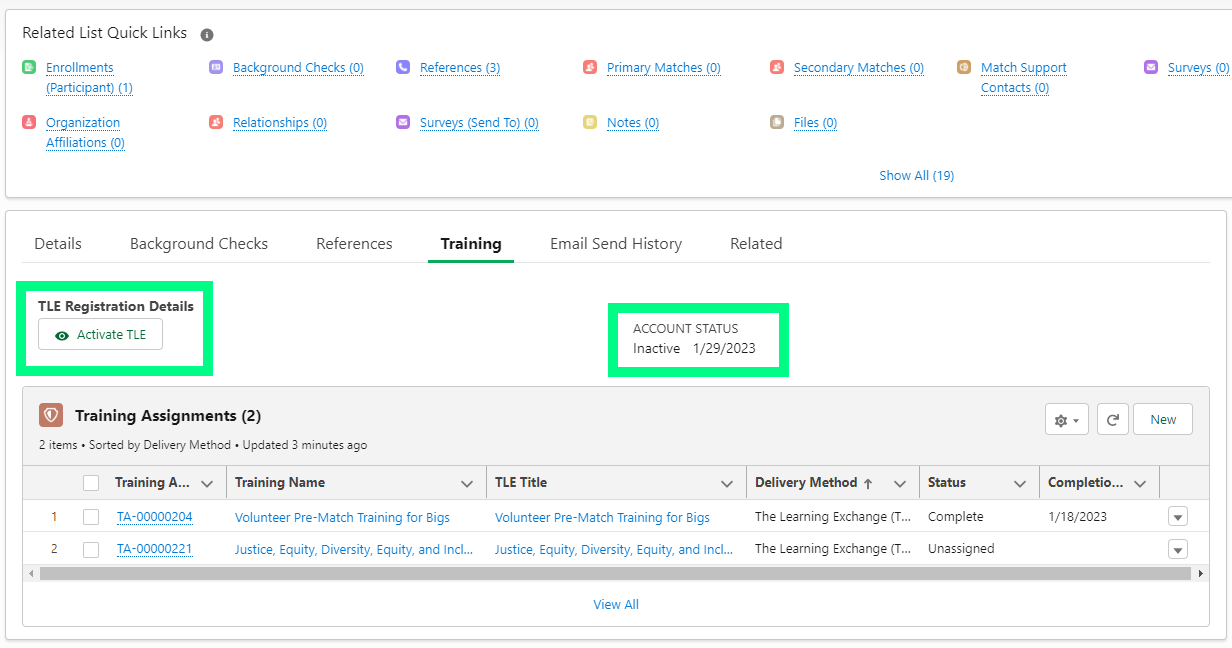Agency Administrator How-Tos
Table of Contents
- How do I add a volunteer/parent to The Learning Exchange?
- How do I assign a training in The Learning Exchange?
- How do I assign training to parents/volunteers from Matchforce?
- I have tried searching for a parent/volunteer/employee but cannot find them under “Manage Employee Learning,” Global Search, or User Search. Where did they go?
You will add your volunteer/parent to The Learning Exchange using Matchforce.
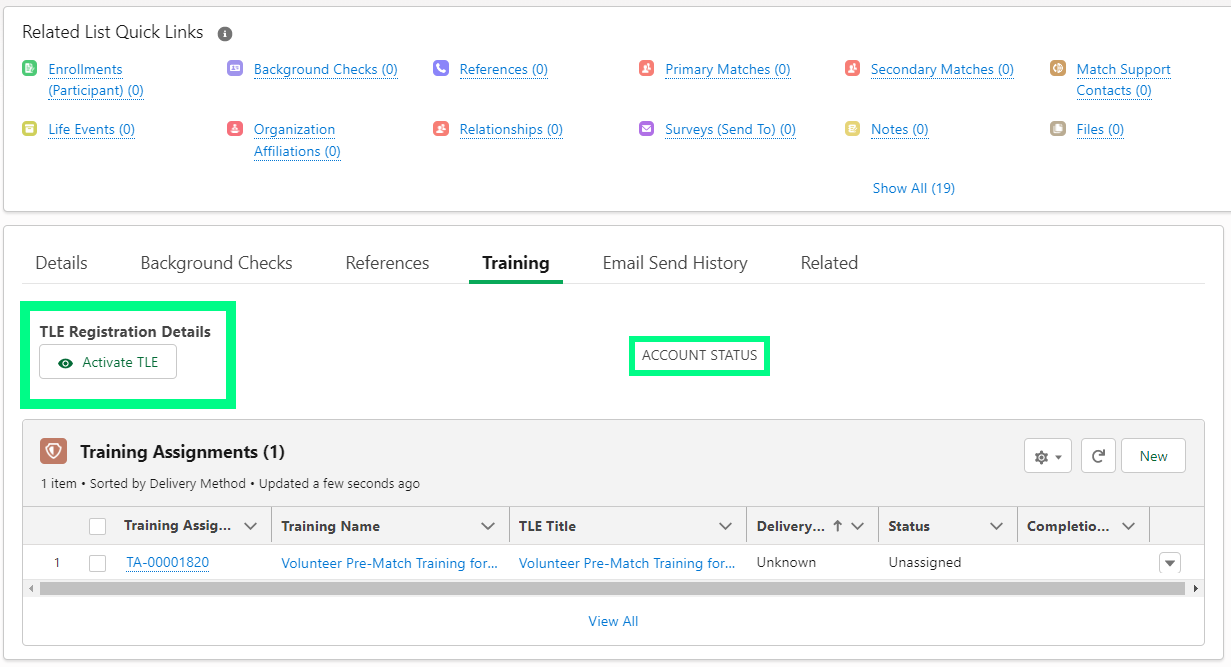
Log in to Matchforce.
- Click the Contacts tab.
- Search for or add a new Contact.
- On the Contact's page, click Training.
- Click the Activate TLE box. You will see the ACCOUNT STATUS update to “Activating.”
- The volunteer/parent user account is created in The Learning Exchange. Please allow 24 hours for the account to be active and full access to the catalog to be provided.
-
Within 24 hours, The Learning Exchange automatically does two things:
- Sends the new volunteer/parent a Welcome Email with login instructions.
- Adds a Welcome to BBBS & The Learning Exchange curriculum to their transcript. This includes some information about BBBS and The Learning Exchange FAQs for Parents and Volunteers. Completion of this curriculum is not required.
Make sure the parent/guardian contact has a valid email address entered. If not, their account will not be created in The Learning Exchange.
Users with the proper permissions (e.g., Agency Administrators and Managers) may assign a training to employees, volunteers, and parents who are assigned to them in The Learning Exchange.
To assign training to an employee who reports to you or a volunteer/parent assigned to you:
- Search for the training to assign.
- On the Training Details page, click Assign.
- Select a Due Date, if applicable.
- Add a comment, if applicable.
- Select Automatically Register Users.
- Under Direct Subordinates, select the checkbox next to the users to assign training.
- Click Submit.
To assign a training to an employee, volunteer or parent not on your team:
- Click the Menu icon.
- Select Admin/Learning Assignment Tool.
- On the Manager Learning Assignment page, click the Create Assignment button.
- Enter an Assignment Title.
- Enter an Assignment Description.
- In the Training Selection section, click Select Training.
- Search for a training and click Filter.
- Select the checkbox next to the training to assign.
- On the bottom right-hand corner, click Next.
- In Assignment Type, select Standard.
- In Training Assignment Workflow, select Assigned, Approved, and Registered.
Note: Make sure you select this option, or you will habe to approve the learner two additional times - once when they register and another after they complete the course.
- Leave the Email Settings as they are. Users will receive a registration confirmation email.
- On the bottom right-hand corner, click Next.
- In Processing Start Date, Training Start date, and Training Due Date, select the desired option.
- On the bottom right-hand corner, click Next.
- In the User Criteria section, click Select Users.
- In the Select Users pop-up, enter the user's name and click Filters.
- Select the checkbox next to the user to assign training to.
- In the bottom right-hand corner, click Select.
- On the bottom right-hand corner, click Next.
- Review the assignment setup.
- On the bottom right-hand corner, click Submit.
How to mark a course as complete:
- Navigate to Manage Employee Learning.
- Click the "View Transscript" Icon
 to the right of the user's name.
to the right of the user's name. - Click the title of the training you wish to mark as complete. This will take you to the trainings details page.
- In the Training Progress section, click Mark Complete.
- Explain your reason for marking course complete in the pop-up that appears.
- Click Submit.
To assign a course using Matchforce, you will use the Training Assignments table on the Contact’s Training Tab. (For volunteers, you will also find the Training Assignments table on the training tab of their enrollment/application.)
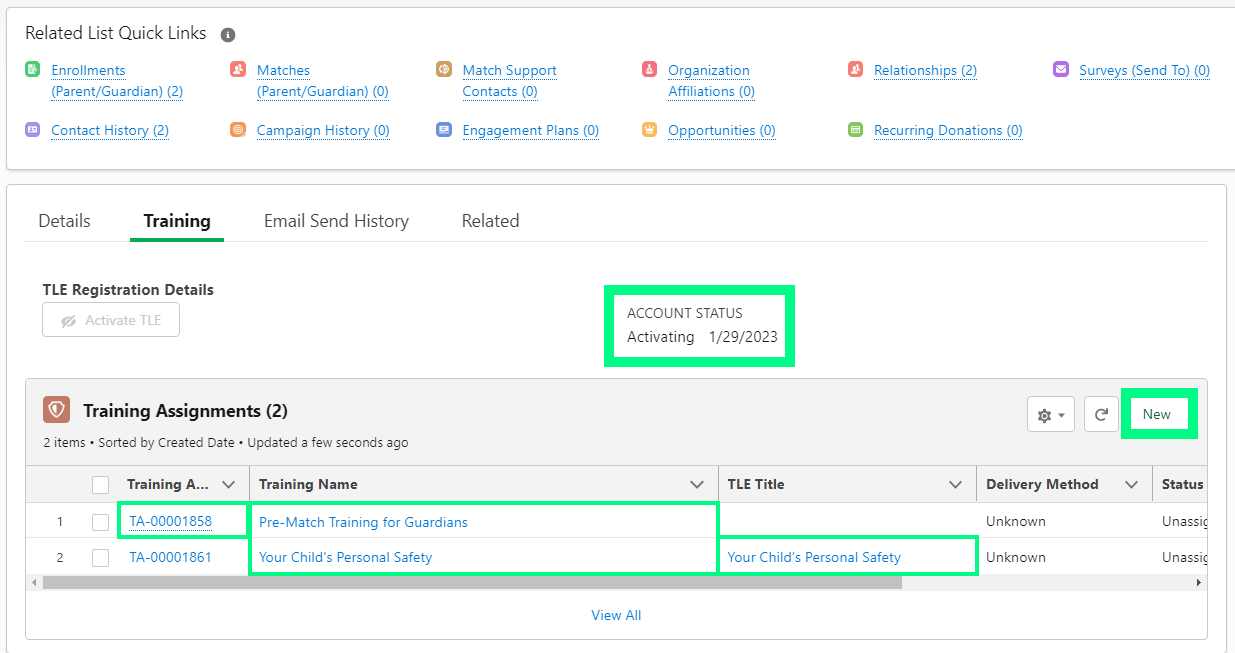
First thing: Make sure your contact has been added to The Learning Exchange. The ACCOUNT STATUS must be in Activating or Active to assign a TLE course in Matchforce. If the ACCOUNT STATUS is blank or Inactive, click the Activate TLE button.
Second, take a look at the Training Assignment table. You will find some trainings pre-populated. These are the trainings required per the Standards of Practice. For Parents, they are also determined by the Program identified on the Little Application, as well as the parent’s preferred language (identified as English or Spanish on the Contact).
For Community-Based Parents, you will see:
- Pre-Match Training for Guardians
- Your Child’s Personal Safety
For Site-Based Parents, you will see:
- Pre-Match Training for Guardians
- Youth Protection Education
For Volunteers, you will see:
- Volunteer Pre-Match Training for Bigs
You will know if there is a TLE course associated with the training by looking at the TLE Title section of the table. If there is a TLE Title listed there, you will know you can assign the TLE course via Matchforce!
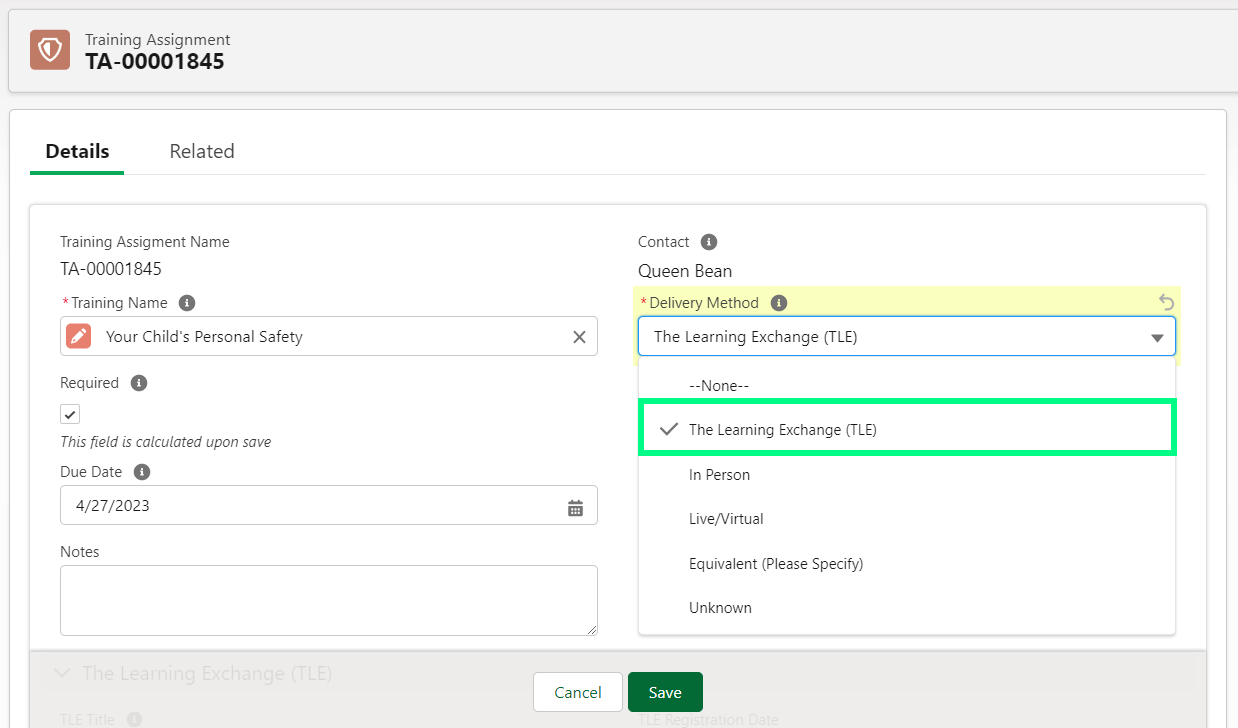
To assign the pre-populated course:
- Click on the corresponding Training Assignment number. A Training Assignment window will open.
- Edit the Delivery Method
- Select The Learning Exchange
- You can also update the Due Date and add notes, if applicable
- Click Save. Please note: If the user is not active in TLE or if there is not a corresponding TLE Course for that Training Name, you will not be able to save the Training Assignment.
-
Within 24 hours, The Learning Exchange automatically does two things:
- Sends volunteer/parent an email with the assignment information and log-in details.
- Adds the course to their transcript.
The Status on the Training Assignments table changes to Scheduled once it has been assigned. This will update to Registered when the assignment processes in The Learning Exchange (within 24 hours) and to Completed after the course is completed in The Learning Exchange.
To assign a course not pre-populated, you will click New on the Training Assignments table.
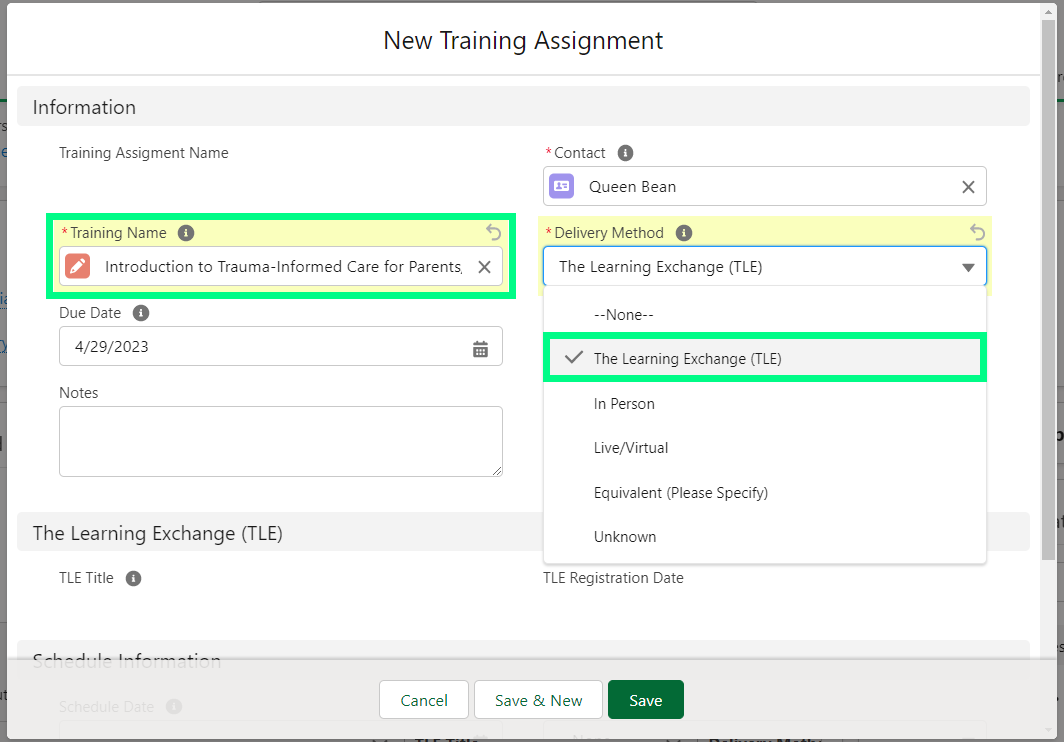
- Click New. A New Training Assignment window will open.
- Enter the Training Name. The Training Name is the name of the TLE course (available courses listed above).
- Select the Training Name
- Edit Delivery Method
- Select The Learning Exchange
- You can also update the Due Date and add notes, if applicable.
- Click Save. Please note: If the user is not active in TLE or if there is not a corresponding TLE Course for that Training Name, you will not be able to save the Training Assignment.
-
Within 24 hours, The Learning Exchange automatically does two things:
- Sends volunteer/parent an email with the assignment information and log-in details.
- Adds the course to their transcript.
The Status on the Training Assignments table changes to Scheduled once it has been assigned. This will update to Registered when the assignment processes in The Learning Exchange (within 24 hours) and to Completed after the course is completed in The Learning Exchange.
After an employee has not logged in to The Learning Exchange for one year their account becomes Inactive. For volunteers and parents, it is 90 days.
In The Learning Exchange, a TLE Manager or TLE Agency Administrator can confirm a user is inactive using the User Search (MENU>ADMIN>USERS) and search Inactive users.
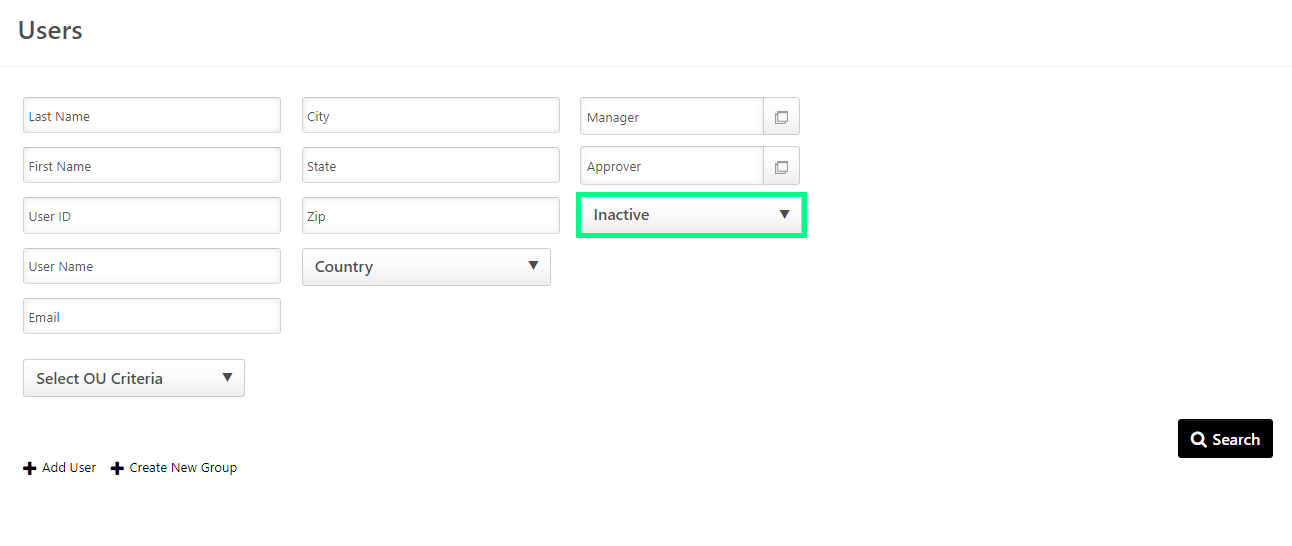
- If the missing user is Inactive, this status can only be changed in The Learning Exchange by the user’s TLE Manager or the TLE Agency Administrator.
- Click the user’s name to edit the record.
- Click Edit Record
- Click Next
-
Change User’s Active Status from Inactive to Active.
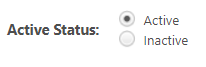
-
Click Save Record.
NOTE: Once a user is active again, they must log in to TLE by the end of the month. If not, their record will become inactive again.
For parents and volunteers, you can check their Active status on the Training Tab of their Matchforce record. If the account is inactive, their ACCOUNT STATUS will reflect this. To make then active again, click the Activate TLE button.